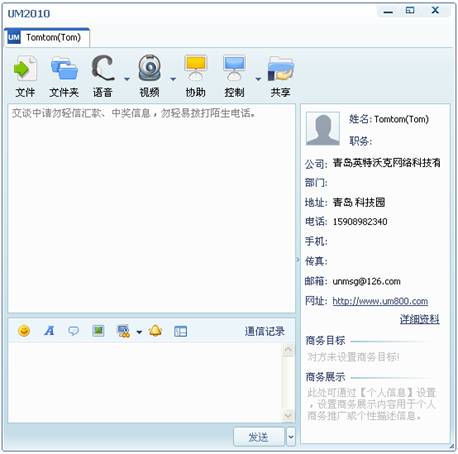联信UM服务器端操作指南
服务器的启动与停止
在成功运行UM Server.exe之后,默认自动启动;如果发生意外情况运行失败,可以按照一下方式手动启动;如下图所示的UM server主界面。
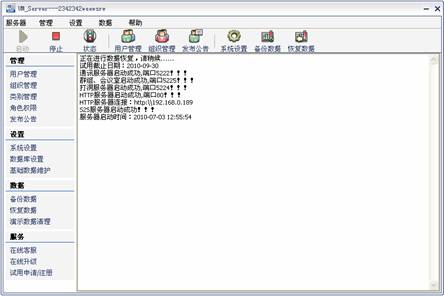
(图表 9 服务器主界面)
点击黄色箭头处的“启动”![]() 按钮,即可启动服务器。
按钮,即可启动服务器。
当出现如 信息的时候,您的服务器就成功启动了。
信息的时候,您的服务器就成功启动了。
若想停止服务器,只需点击“启动”![]() 按钮旁边的红色“停止”
按钮旁边的红色“停止”![]() 按钮即可。
按钮即可。
您也可以通过“服务器”菜单中的“启动”或“停止”按钮来启动或停止服务器。
您还可以通过右击系统工具栏中的 联信UMserver图标来启动或关闭服务器。
联信UMserver图标来启动或关闭服务器。
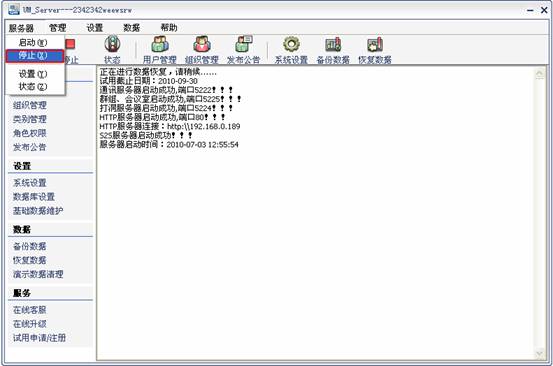
服务器的退出
您需要通过右击系统工具栏中的 联信UMserver图标,在弹出的菜单中选择“退出”,就可以退出UM server程序。
联信UMserver图标,在弹出的菜单中选择“退出”,就可以退出UM server程序。
服务器的设置
您可以通过点击“服务器”菜单中的“设置”菜单来激活服务器设置界面![]() ,即点击“设置”菜单中的“系统设置”菜单来对服务器进行设置,也可以通过点击
,即点击“设置”菜单中的“系统设置”菜单来对服务器进行设置,也可以通过点击![]() 按钮来进行系统设置。通过主界面中的
按钮来进行系统设置。通过主界面中的![]() “系统设置”连接也可以对系统进行全面的设置。在进行上述之一操作之后,会弹出下图所示的“设置”界面,下面就其各个的设置进行详细的介绍。
“系统设置”连接也可以对系统进行全面的设置。在进行上述之一操作之后,会弹出下图所示的“设置”界面,下面就其各个的设置进行详细的介绍。
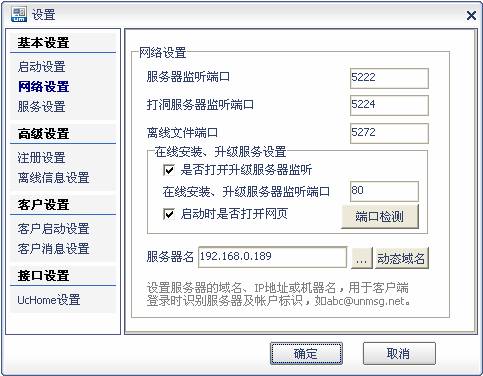
(图表 10 设置界面)
数据库的设置
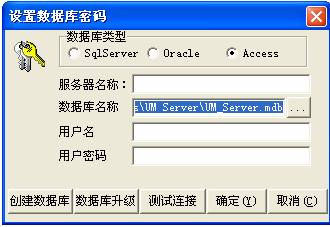
(图表 11 数据库设置界面)
您可以通过点击菜单栏中的“设置——数据库设置”来对服务器的数据库进行设置。也可以通过点击主界面左侧“设置”栏里面的“数据库设置” 来对您的服务器进行设置。
来对您的服务器进行设置。
数据库类型的选择
UM Server支持access、sql server和Oracle三种数据库类型,您可以在图11所示的界面中选择其中一项进行数据库类型的设定。
服务器名称
图11中所示的服务器名称为数据库在服务器的名称,当之前选择的数据库类型为access的时候,输入项不可用。
数据库名称
此项是制定要使用的数据库文件,一般为扩展名为mdb的数据库文件,点击图11中的![]() 按钮来选择要使用的数据库文件。
按钮来选择要使用的数据库文件。
用户名和密码设置
在图11中输入用户名和密码,可以对您的数据进行加密,以防止其他用户在使用您的服务器时对服务器进行非法的修改。
注册激活
当您在试用期过后,想激活UM server程序以继续使用的时候,您可以点击菜单栏中的“帮助——激活”菜单或者点击图9中设置栏的注册激活链接来进行服务器的激活,激活界面如下。
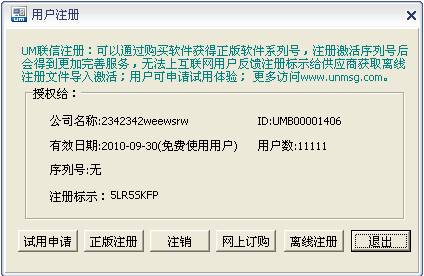
(图表 13 注册激活界面)
管理设置
要管理服务器,您可以通过点击菜单栏中的“管理”菜单来调用相关的管理选项,也可以点击主界面中左侧的管理中的相应选项或者点击![]() 按钮来进行设置。
按钮来进行设置。
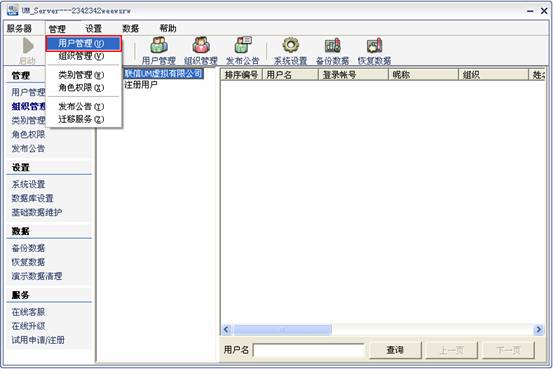
图表 14 服务器管理
用户管理
当选择管理中的用户管理之后,主界面的状态栏中会变为用户列表(下图)。在列表处单击右键可调出下图中的快捷菜单。
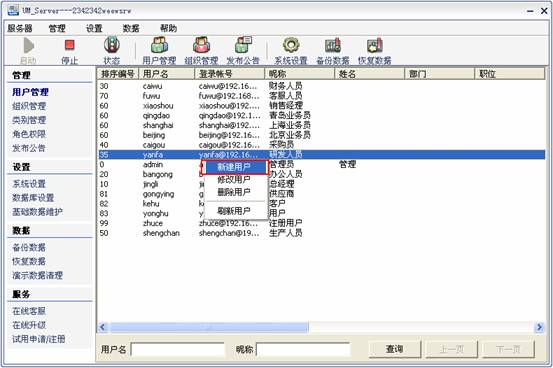
图表 15 用户管理
新建用户
在用户管理列表中(图15),点击右键,在弹出的快捷菜单中点击“新建用户”,可以弹出下图所示的子界面。在其中输入要填写的内容,并点击“保存新增”按钮,就可以完成新用户的添加。

图表 16 新用户信息填写
修改用户
在用户管理列表中(图15),点击右键,在弹出的快捷菜单中点击“修改用户”,可以弹出下图所示的子界面。在其中输入要填写的内容,并点击“保存退出”按钮,就可以完成用户信息的修改。
删除用户
用户管理列表中(图15),点击右键 ,在弹出的快捷菜单中点击“删除用户”,在弹出的
,在弹出的快捷菜单中点击“删除用户”,在弹出的 ,确认对话框中点击“是”,就可以完成对目标用户的删除。
,确认对话框中点击“是”,就可以完成对目标用户的删除。
列表的刷新
在用户管理列表中(图15),点击右键,在弹出的快捷菜单中点击“刷新用户”就可以完成用户列表的刷新。
组织管理
点击菜单栏中的“管理——组织管理”或者在主界面中左侧管理中点击“组织管理”连接或者点击![]() 按钮,均可以将主界面(见下图)。在此界面中,您可以对组织进行添加、修改、删除操作,也可以按组织对用户进行相应的编辑,编辑方式同第十四节“ 用户管理”,在此就不在复述。
按钮,均可以将主界面(见下图)。在此界面中,您可以对组织进行添加、修改、删除操作,也可以按组织对用户进行相应的编辑,编辑方式同第十四节“ 用户管理”,在此就不在复述。

类别管理
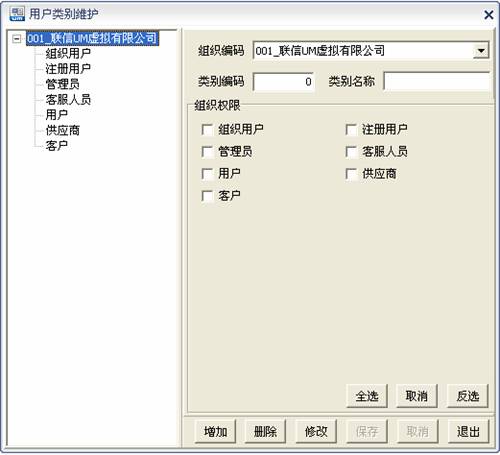
(图表 17 类别管理)
类别管理功能的作用为设定UM客户端用户在登录的时候可以看到的相应分类中的联系人。点击UM Server主界的“管理”中的“类别关系”或者点击菜单栏中的“管理——类别管理”菜单,可以弹出图17所示的“用户类别维护”设置界面。图17左侧列表为当前类别用户,右侧为左侧所选分类用户上线所能看到的联系人类别的具体设置选项。例如当选择左侧的“客服人员”,并在右侧的“组织权限”中勾选“组织用户”,点击“修改”按钮,之后“修改按钮”会变为暗灰色的不可点击状态。最后点击“保存”按钮,即可完成设置。这样,当属于“客服人员”类别的用户在使用UM客户端登陆的时候,就能看到属于“组织用户”类别的联系人。
您也可以通过此设置界面增加您自定义的类别。首先选择图17左侧列表的联系人分类,然后点击右侧的“增加”按钮,之后左侧列表会变为不可选状态。此时修改右侧的“组织编码”、“类别编码”和“类别名称”,并点击“保存按钮”,就可以完成您自定义的用户分组类别的添加。